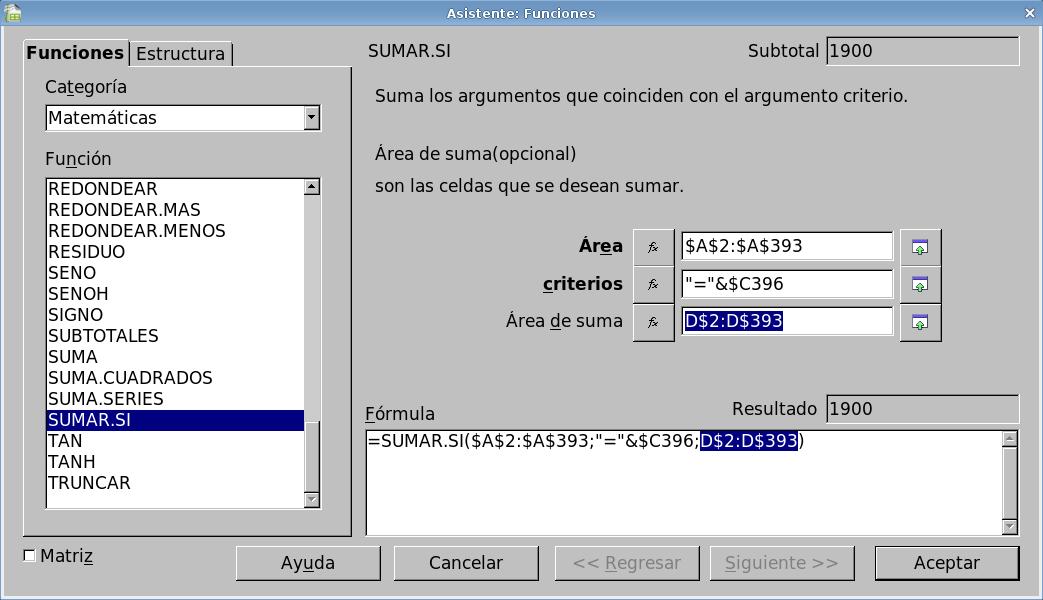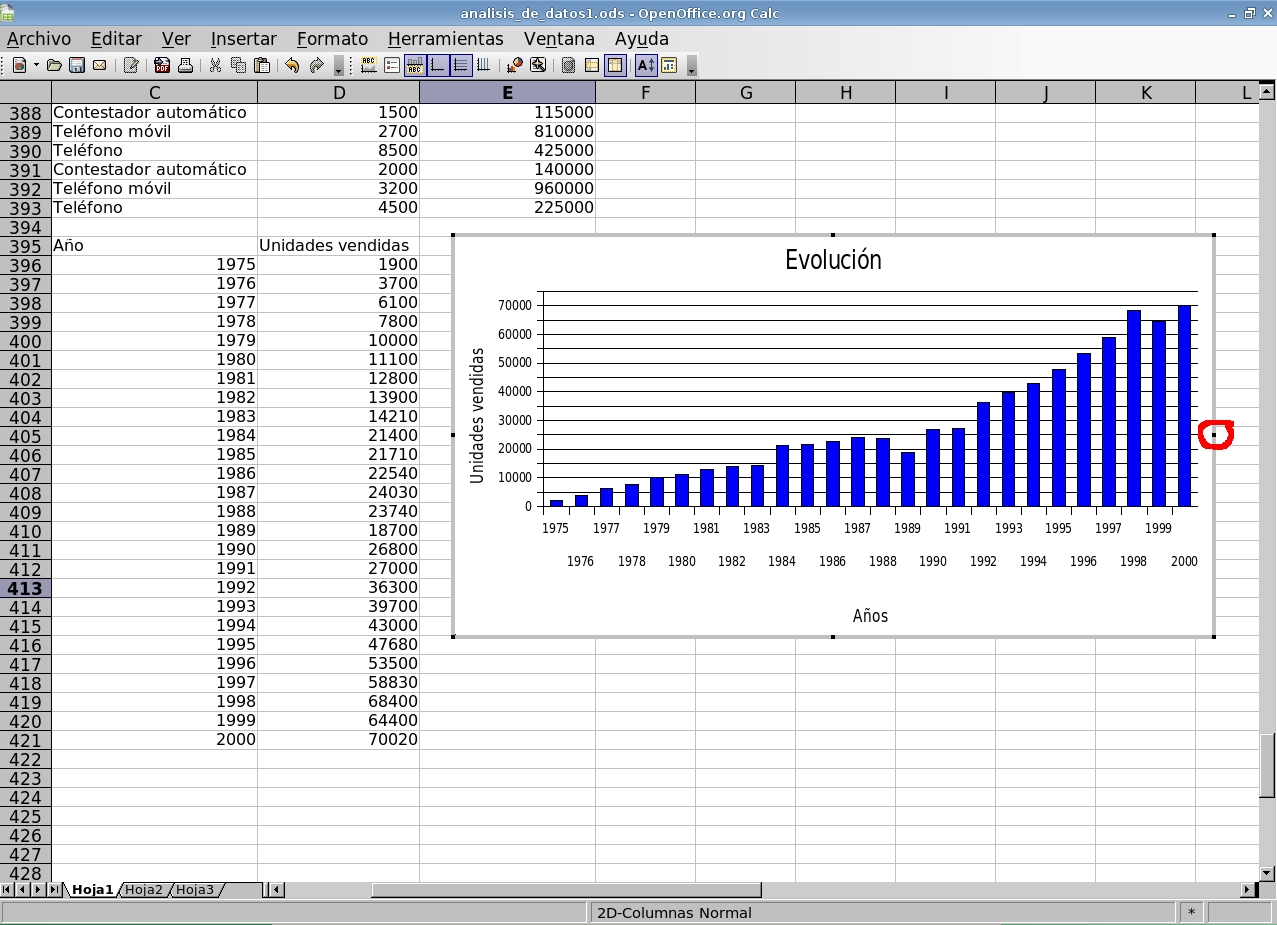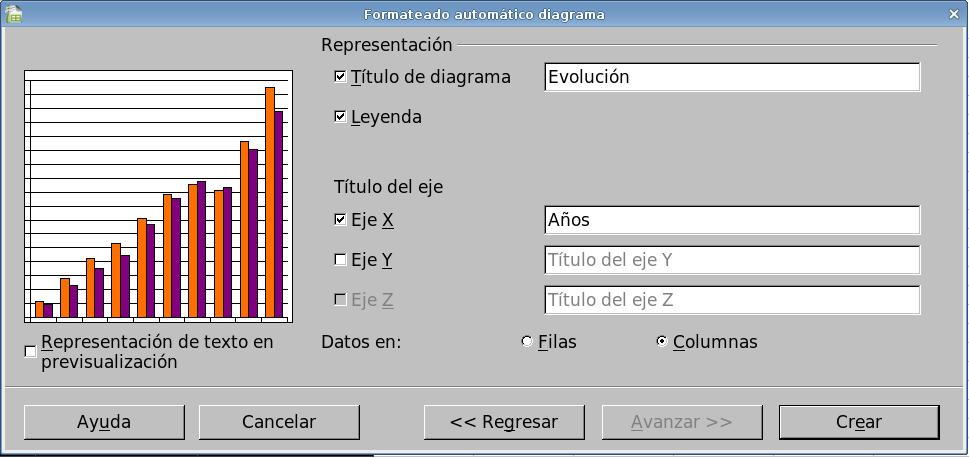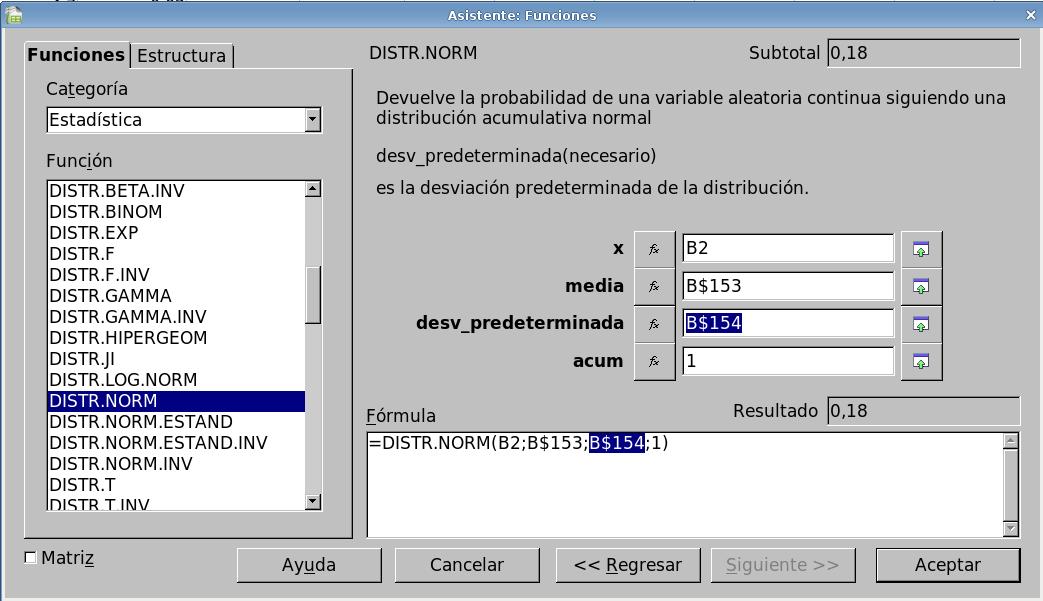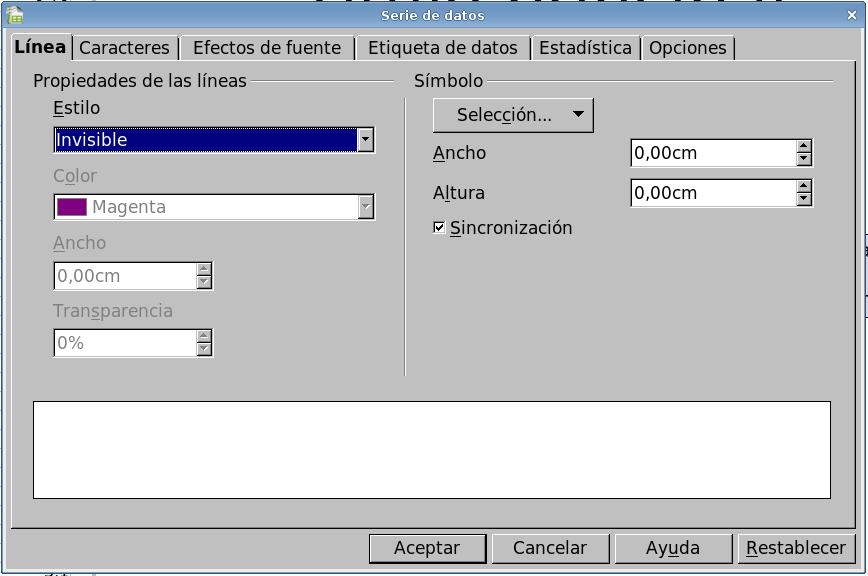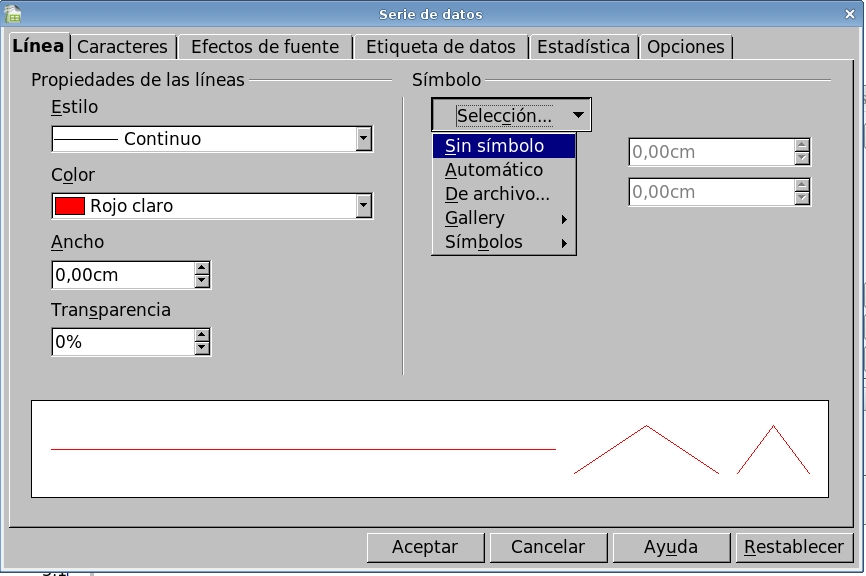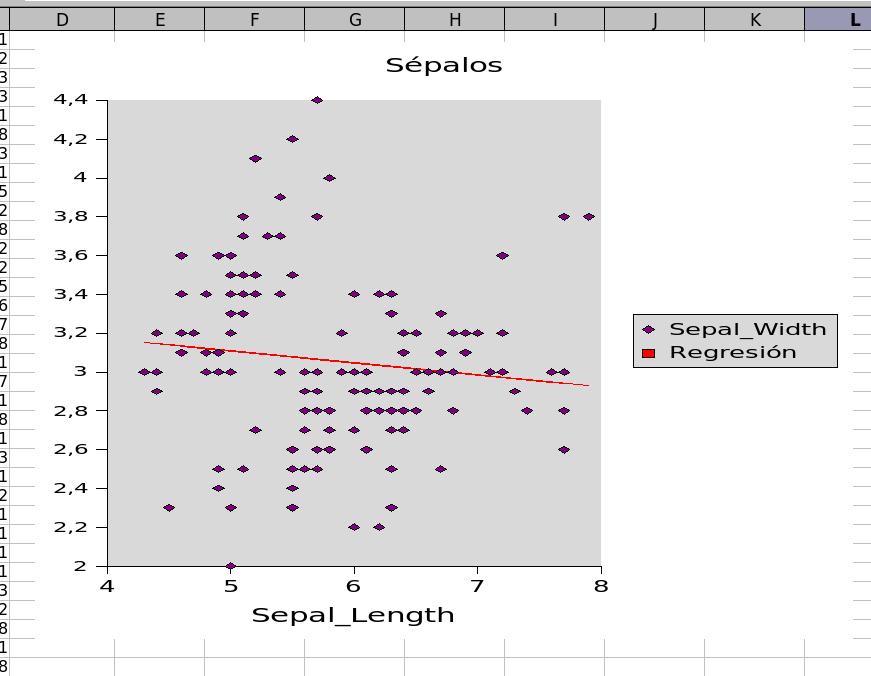Gráficos
Tipos de
gráficos
El profesor de Matemáticas, de enseñanza media
jubilado,
Antonio Roldán Martínez, mantiene una magnifica
página web que incluye una guía rápida del
OpenOffice y otras muchas cuestiones muy interesantes: http://www.telefonica.net/web2/aroldanmart/portada.htm.
De la guía rápida de Open Calc me he permitido extraer
(con su permiso) la parte que contiene una buena clasificación
de los ditintos tipos de gráficos en función del tipo de
datos que queremos representar. Se encuentra en el siguiente enlace: Tipos de gráficos.
Las capacidades gráficas de OpenCalc son realmente asombrosas
cuando se llegan a dominar. Es posible, sin demasiado esfuerzo, crear
cualquier tipo de diagrama. Trabajandolo suficientemente no es
demasiado
difícil incluso hacer un plano o croquis de una planta de un
edificio. Pese a lo anterior OpenDraw es bastante más adecuado
para acabar de refinar una presentación gráfica sin
mayores esfuerzos.
Iremos construyendo ejemplos de algunos de los gráficos
más utilizados. Concretamente veremos uno de los más
adecuados para cada tipo de conjunto de datos.
Gráfico de
tarta o sectores circulares
- Abramos el archivo parlamento.ods
- Seleccionemos el área A3:B6.
- Ejecutemos Insertar->Diagrama... Aparecerá
el asistente para el
formateado automático de diagramas.
- Como hemos partido con la selección de los datos ya hecha
y efectivamente la primera columna son los nombres o etiquetas de los
datos pulsaremos Siguiente>>.
- Entre los tipos de diagramas seleccionaremos el diagrama de
tartas que aparece abajo a la izquierda y pulsaremos Avanzar>>.
- Elegiremos la variante que parezca más adecuada. Podemos
querer extraer el grupo parlamentario vencedor que constituye gobierno.
De modo que elegiremos la tercera opción. Pulsar Avanzar>>.
- Escribiremos los títulos que creamos convenientes y
pulsaremos Crear>>.
- Finalmente ajustaremos las características de cada sector:
- Con un doble click en cada sector nos irá apareciendo la
ventana de formato denominada Punto de datos.
- En la pestaña
Área elegiremos un
color adecuado a cada formación política.
- En la pestaña
Etiqueta de datos pediremos
que aparezca el valor de cada secto. Se podría pedir en
porcentaje, pero no parece adecuado a este caso.
- En la pestaña
Caracteres agrandaremos el
tamaño de los valores, si se ve conveniente.
- Finalmente podrá quedar algo similar a lo que se muestra
en la
imagen:
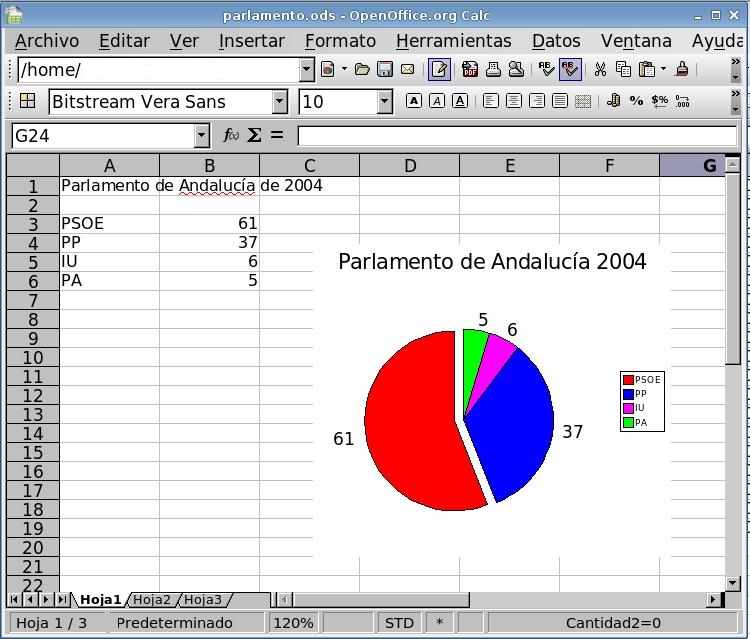
- Mediante el comando Formato->Tipo de diagrama...
podemos cambiar el tipo y pasarlo, por ejemplo al formato 3D:
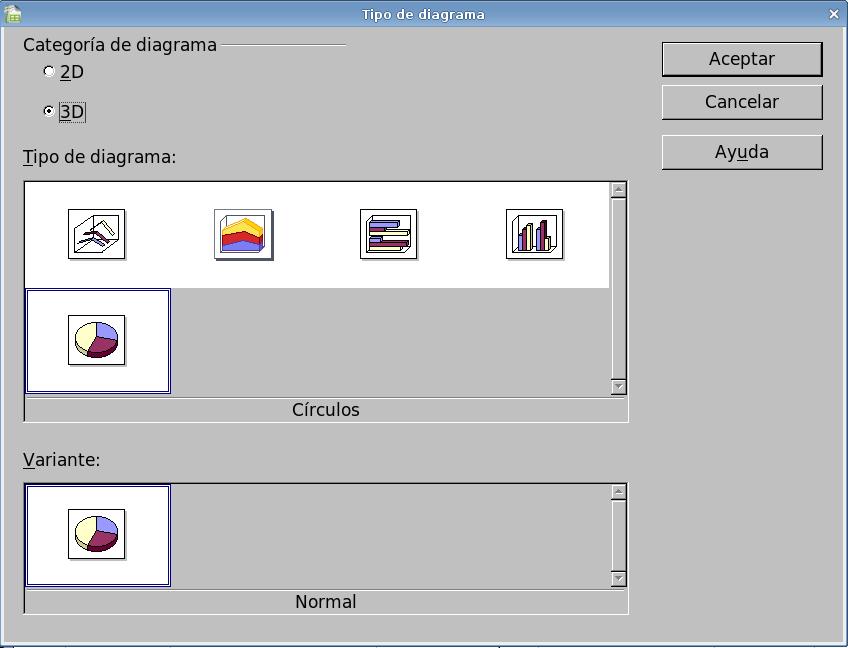
- Este
formato es más espectacular pero en OpenCalc no permite por
ejemplo destacar un sector separándolo del resto. Finalmente
quedará algo similar a lo que se muestra en la
imagen:
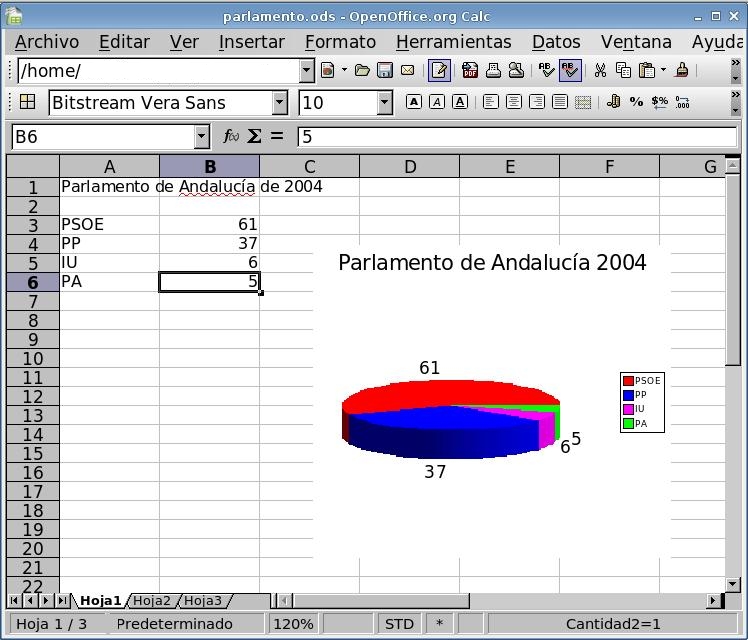
Mediante el comando Formato->Efectos 3D es posible
afinar algo el resultado, pero para conseguir un buen acabado de un
diagrama que deba ser utilizado en una presentación, es mejor
trasladar el diagrama a OpenDraw donde se dispone de más
herramientas. En este curso el uso de OpenDraw escapa al programa
propuesto, pero no es fácil encontrar numerosos tutoriales en
Internet que ayudan conocerlo.
Diagrama de Barras y
cronogramas
El gráfico más recomendable para una variable
cuantitativa discreta es el denominado diagrama de barras. Es
también muy adecuado para una variable cualitativa que tenga
demasiados atributos o niveles. Los distintos valores de una variable
cualitativa reciben el nombre de atributos o de niveles. Utilicemos el
Diagrama de Barras para representar las ventas de los datos de Thielmann y Verbeek de
los distintos años. Primero utilizaremos barras simples y
después lo complicaremos utilizando barras dobles y barras y
rectas.
Barras simples
- Comencemos por conseguir el número de unidades vendidas en
cada año:
- En la celda C395 escribimos Años.
- En la celda D395 escribimos Número
de ventas.
- En la celda C396 escribimos 1975
que es el primer año de la serie de datos.
- En la celda C397 escribimos =c395+1.
- Extendemos la fórmula desde C397 hasta C421.
- En la celda D396 usaremos el asistente para
funciones
 para escribir la fórmula =SUMAR.SI(A$2:A$393;"="&C396;D$2:D$393).
Como se ve en la imagen es una función de la Categoría
para escribir la fórmula =SUMAR.SI(A$2:A$393;"="&C396;D$2:D$393).
Como se ve en la imagen es una función de la Categoría Matemáticas
y su uso es análogo al de la función CONTAR.SI
que utilizamos para calcular
frecuencias en Variables
cualitativas. El aspecto del asistente de funciones debe ser
similar al de la imagen:
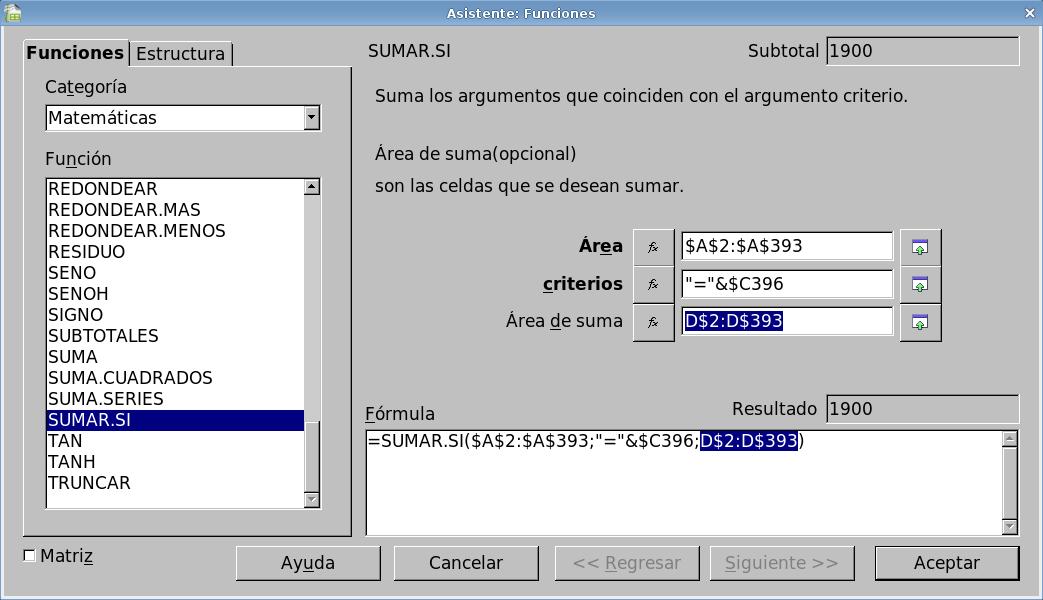
- Extendemos la fórmula desde D396 hasta D421.
-
Ahora la obtención del diagrama es similar al anterior,
pero en lugar de elegir el tipo de sectores elegiremos barras. Por
partes:
- Seleccionemos el área C395:D421.
- Ejecutemos Insertar->Diagrama...
Aparecerá
el asistente para el
formateado automático de diagramas.
- Como hemos partido con la selección de los datos ya
hecha
si no ha identificado a la primera columna como nombres o etiquetas de
los
datos por tratarse de números, marcaremos la casilla
correspondiente. Pulsaremos Siguiente>>.
- Entre los tipos de diagramas seleccionaremos el diagrama de
barras que aparece el tercero de la fila superior y pulsaremos Avanzar>>.
- Elegiremos la variante que parezca más adecuada. Dejemos
la que aparece por defecto (la primera). Pulsar Avanzar>>.
- Escribiremos los títulos que creamos convenientes. En
este caso no necesitamos la leyenda, ya que es útil cuando hay
dos o más conjunto de datos representados, lo que no es ahora el
caso.
Quitemos
la marca de
Leyenda. Quedará como en la figura:

- Pulsaremos Crear>>.
- Posiblemente el gráfico será muy pequeño y
las etiquetas del
eje X sean de difícil lectura.
Podemos mejorar el aspecto de diagrama en dos pasos:
- Estiraremos el gráfico a partir de los puntos de
control
que hay en el borde de la ventana:
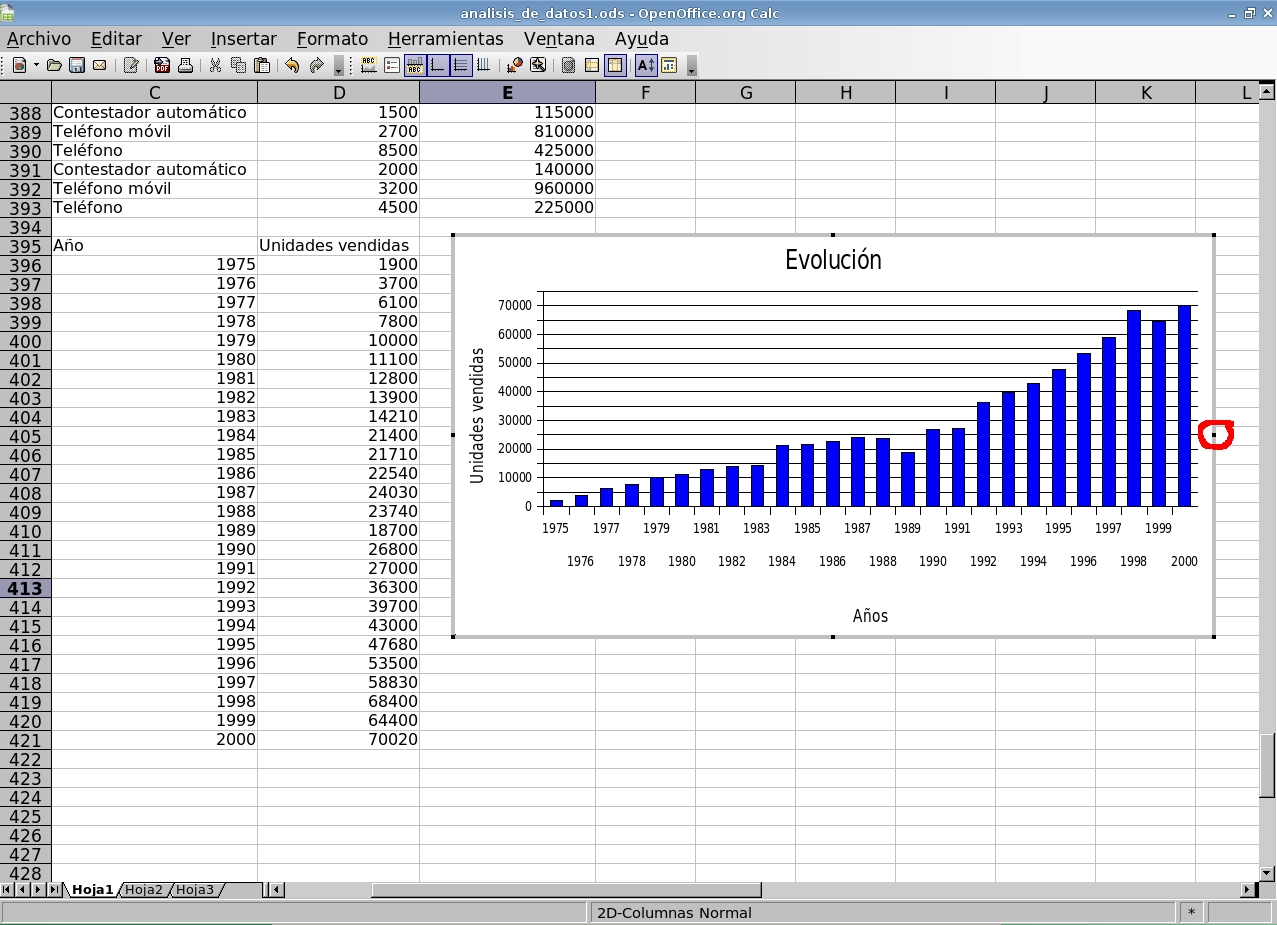
- Estiraremos el gráfico a partir de los puntos de
control
que hay en el borde de la ventana:
- Mediante el comando Formato->Eje->Eje X...
editaremos las características del
eje X: En la
pestaña Etiquetas marcaremos Organización
impar. De este modo los años aparecerán en dos
filas, la primera para los años impares y otra para los pares.
El aspecto del gráfico será similar al de la figura
anterior.
Barras dobles
- Al igual que antes comenzaremos preparando los datos que vamos a
representar:
- Comenzaremos eliminando el gráfico anterior para dejar
sitio al nuevo gráfico o trasladándolo de sitio con el
ratón.
- En la celda E395 escribimos Volumen de
negocio.
- Extendemos la fórmula de D396 hasta E396.
- Cambiamos el contenido de la celda -era =SUMAR.SI($A$2:$A$393;"="&$C396;E$2:E$393)-,
por =SUMAR.SI($A$2:$A$393;"="&$C396;E$2:E$393)/100 a
fin de que la escala de las variables sea similar. Lo podemos editar
bien pinchando con el ratón en la
línea de entrada
de la barra de fórmulas o bien pulsando la tecla F2.
- Extendemos la fórmula de E396 hasta E421.
- Ahora crearemos el gráfico seleccionando el área C395:E421
y repitiendo los pasos del ejercicio anterior:
- Ejecutemos Insertar->Diagrama...
Aparecerá
el asistente para el
formateado automático de diagramas.
- Como hemos partido con la selección de los datos ya
hecha
si no ha identificado a la primera columna como nombres o etiquetas de
los
datos por tratarse de números, marcaremos la casilla
correspondiente. Pulsaremos Siguiente>>.
- Entre los tipos de diagramas seleccionaremos el diagrama de
barras que aparece el tercero de la fila superior y pulsaremos Avanzar>>.
- Elegiremos la variante que parezca más adecuada. Dejemos
la que aparece por defecto (la primera). Pulsar Avanzar>>.
- Escribiremos los títulos que creamos convenientes. En
este caso sí necesitaremos la leyenda, ya que es útil
cuando hay
más de un conjunto representado.
Quedará como en la figura:
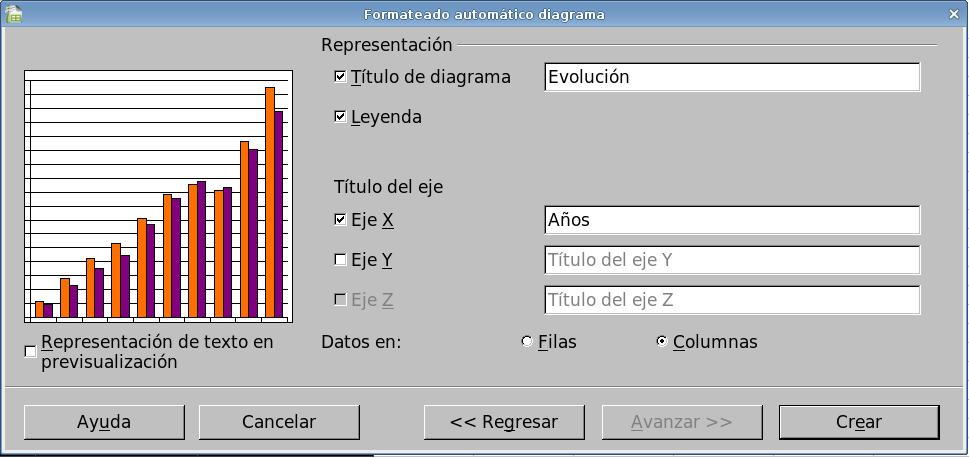
- Pulsaremos Crear>>.
- Posiblemente el gráfico será muy pequeño y
las etiquetas del
eje X sean de difícil lectura.
Podemos mejorar el aspecto de diagrama repitiendo lo que se hizo en el
caso anterior al respecto.
- Podemos mejorar la exactitud de la Leyenda cambiando el valor
de la celda E395 por Volumen de negocio/100.
Veremos que el cambio aparece reflejado en la leyenda.
Perfil
cronológico
En realidad los datos utilizados para generar los diagramas de
barras son dos series cronológicas. En Open Calc la
representación de una serie cronológicas es muy similar
al diagrama de barras. Solo necesitamos cambiar el tipo de
gráfico.
- Pulsa dos veces sobre el gráfico anterior ya terminado, lo
editamos.
- Mediante el comando Formato->Tipo de diagrama
aparece la ventana en la que podemos escoger el primero de los tipos y
tendremos convertido nuestro diagrama de barras en un cronograma.
Histograma
Un histograma es similar a un diagramas de barras, pero está
pensado para una variable continua agrupada en intervalos que no
necesariamente han de tener la misma amplitud. La frecuencia no se hace
proporcional a la altura de las barras como en el diagrama de barras,
sino proporcional a la superficie del rectángulo que representa
cada frecuencia. La altura indica entonces el número de datos
por unidad de frecuencia o densidad de la variable en el intervalo.
Formalmente un histograma se suele distinguir de un diagramas de
barras
haciendo que los rectángulos sean lo suficientemente anchos como
para que se toquen. El contacto entre los rectángulos representa
que todos los valores, incluidos los decimales, de la variable son
valores posibles que se pueden medir en un individuo, como es por
ejemplo la longitud de los sépalos del iris. Por el contrario el
hueco entre las barras del diagrama de barras representa que hay datos
registrados para el conjunto del año 2000 y para el conjunto del
año 2001, pero no está registrados los datos para el
año 2001'36.
Hacer verdaderos histogramas con OpenCalc es posible pero no es
trivial. En el archivo notas.ods
se puede ver como se ha hecho un esbozo de histograma que
después se ha pasado a OpenDraw creándose el archivo notas.odg cuyo resultado final es el
gráfico:

De todos modos, si se toman intervalo de amplitud constante, como en
la parte superior del archivo notas.ods,
se puede construir de forma sencilla un diagrama de barras que resulta
una aproximación razonable a un histograma. Construyamos uno de
estos histogramas a partir de la longitud de los sépalos de los
datos de Fisher que ya utilizamos para construir frecuencias en el
ejercicio sobre variables
cuantitativas continuas. Los datos tal y como lo dejamos lo
encontraremos en el archivo iris3.ods.
Seleccionaremos el área A162:B166 y el
procedimiento no diferirá en nada del que seguiríamos
para un diagrama de barras, por lo que no repetiremos el detalle.
Ojiva
Una ojiva es la representación de las frecuencias acumuladas
de un conjunto de datos cuantitativos. Se puede hacer tanto con los
datos agrupados en intervalos o con los datos sin agrupar. Vamos a
representar la ojiva de los datos sin agrupar de la longitud de los
sépalos de Fisher. Además nos permitirá superponer
los valores que esperaríamos si la variable fuese normal.
Utilizaremos los datos del archivo iris4.ods.
- Comenzaremos preparando los datos para su representación:
- Seleccionemos el área A2:A151.
- Ordenaremos los datos pulsando en el botón:

- En las celdas A153 y A154
calcularemos la media y la desviación típica con el
procedimiento descrito en Estadísticos
de posición y en Estadísticos
de dispersión.
- Seleccionemos la columna A y con el comando Insertar->Columnas
añadimos una columna a la hoja por la izquierda.
- En la celda A2 escribimos 1.
- En la celda A3 escribimos la fórmula =a2+1.
- Extendemos la fórmula de A3 al área
A3:A151.
- En la celda C1 escribimos Frecuencia.
- En la celda C2 escribimos la fórmula =a2/$a151.
- Extendemos la fórmula de C2 al área
C2:C151.
- En la celda D1 escribiremos Normal.
- En la celda D2 utilizaremos el asistente de
funciones para
introducir la función =DISTR.NORM(B2;B$153;B$154;1)
que devuelve la frecuencia acumulada esperada para una
distribución normal. Una vez mas $ señala el
valor que no debe cambiar cuando cambiemos de celda la fórmula.
Podemos ver en la imagen que es un función de la
Categoría
Estadística:
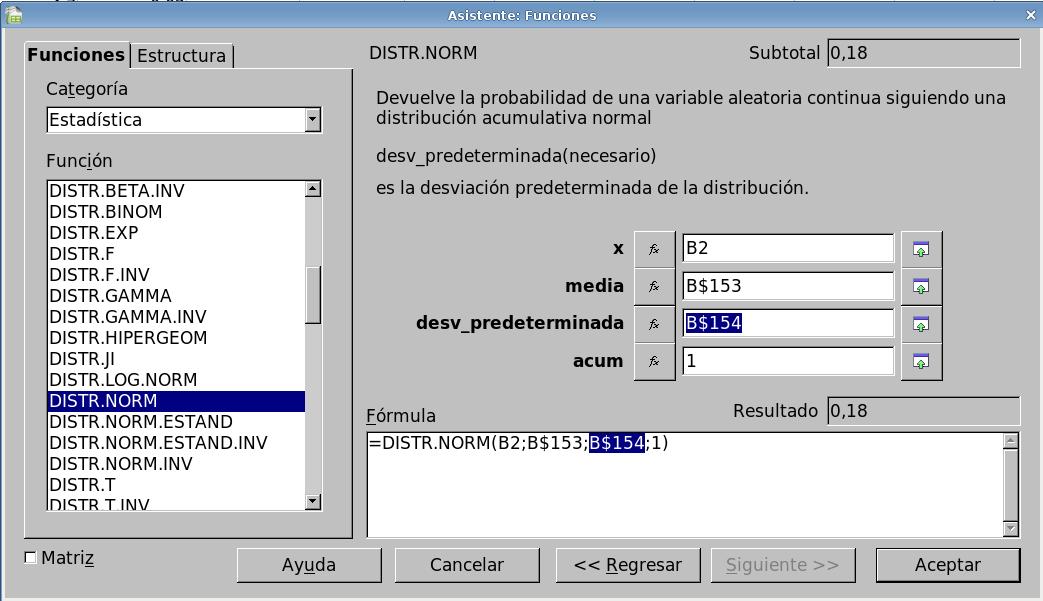
- Extenderemos la fórmula de D2 al
área D2:D151.
- Ya tenemos listos los datos para su representación:
- Seleccionaremos el área B1:D151.
- Ejecutemos Insertar->Diagrama...
Aparecerá
el asistente para el
formateado automático de diagramas.
- Pulsaremos Siguiente>>.
- Entre los tipos de diagramas seleccionaremos el
diagrama
XY
que
aparece segundo de la fila inferior y pulsaremos Avanzar>>.
- Elegiremos la tercera variante
Sólo líneas.
Pulsar Avanzar>>.
- Elegiremos los títulos adecuados. Quizás como en
la
imagen:

- Pulsaremos Crear>>.
- Después de ajustar el tamaño del diagrama
quedará como en la imagen:

Nube de puntos o
diagrama de dispersión
Una nube de puntos o diagrama de dispersión es la
representación en un plano cartesiano de un conjunto de datos
clasificados en dos variables cuantitativas. Podemos construir uno a
partir de los datos del archivo iris5.ods:
Representemos simultáneamente la longitud y la anchura de los
sépalos. Además añadamos la recta de
regresión entre ambos.
- En primer lugar preparemos los datos para su
representación:
- Calculemos las estimaciones de los parámetros de la recta
de regresión.
- En la celda A153 calcularemos la
ordenada en el origen y la pendiente de la recta de regresión.
La fórmula es =ESTIMACIÓN.LINEAL(b2:b151;a2:a151;1;0)
y una vez más podemos utilizar el asistente para funciones que
deberá aparecer como en la imagen. Se trata de función de
la Categoría Matriz y no debemos olvidar marcar la casilla de la
parte inferior izquierda de la ventana para que simultáneamente
calcule la ordenada en el origen y la pendiente de la recta de
regresión. Como no vamos a calcular tests estadísticos
adicionales para los que R es mucho más adecuado, en el campo
estadística
escribiremos 0:

- Pulsamos Aceptar.
- Obtendremos en A153 la pendiente y en B153
la ordenada en el origen de la recta de regresión. Con estos
valores añadimos los datos de la recta de regresión:
- En la celda C1 escribimos Regresión.
- En la celda C2 escribimos la fórmula =b$153+a$153*a2.
- Extendemos la fórmula de C2 al área
C2:C151.
- Comencemos ahora la representación propiamente dicha:
- Seleccionemos el área A1:C151.
- Ejecutemos Insertar->Diagrama...
Aparecerá
el asistente para el
formateado automático de diagramas.
- Pulsaremos Siguiente>>.
- Entre los tipos de diagramas seleccionaremos el
diagrama
XY
que
aparece segundo de la fila inferior y pulsaremos Avanzar>>.
- Elegiremos la segunda variante que la más adecuada
para
datos aislados y curvas simultáneamente. Quitaremos las
líneas
de cuadrícula del Eje Y. que pueden no ser
adecuadas para esta representación. Pulsar Avanzar>>.
- El
título del diagrama podría ser
Sépalos.
Pulsaremos Crear>>.
- Normalmente necesitaremos ajustar el tamaño del
diagrama
al espacio disponible mediante los punto negros de control de las
esquinas.
- Quitaremos las líneas que unen los puntos de las
observaciones. Seleccionamos los datos mediante una doble
pulsación del botón izquierdo del ratón.
- Es posible que se abra la venta de propiedades de la serie de
datos. Si no es así mediante el comando Formato->Propiedades
del objeto... abrimos la ventana de las propiedades de la serie
de datos.
- En la ventana de las propiedades de la serie de datos
señalaremos que el
estilo de la línea es invisible.
Como en la figura:
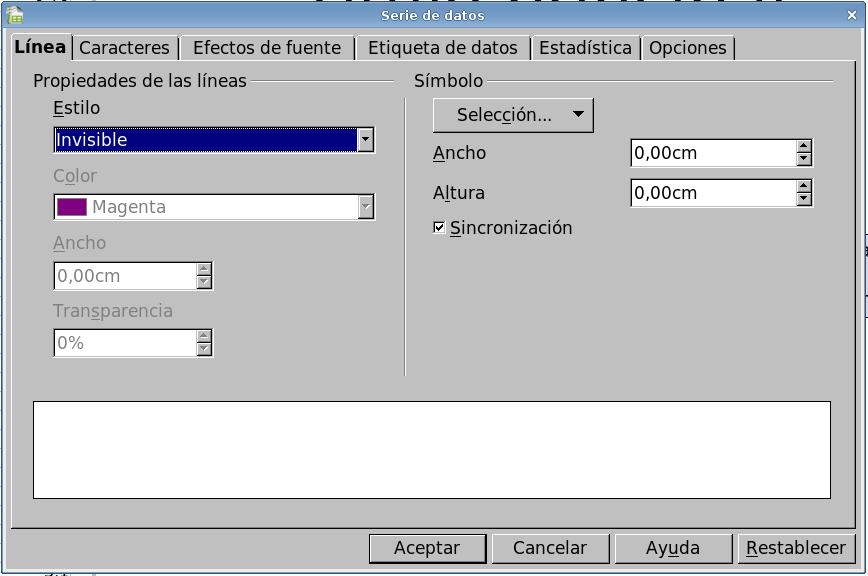
- Para que la recta de regresión lo sea
señalaremos
los datos de la
Regresión mediante una doble
pulsación del botón izquierdo del ratón.
- Abrimos la ventana de las propiedades de la serie de datos y
señalaremos que el
Símbolo es ninguno.
Elegiremos en ambas ventanas los colres que consideremos adecuados. La
ventana de estas propiedades puede quedar como:
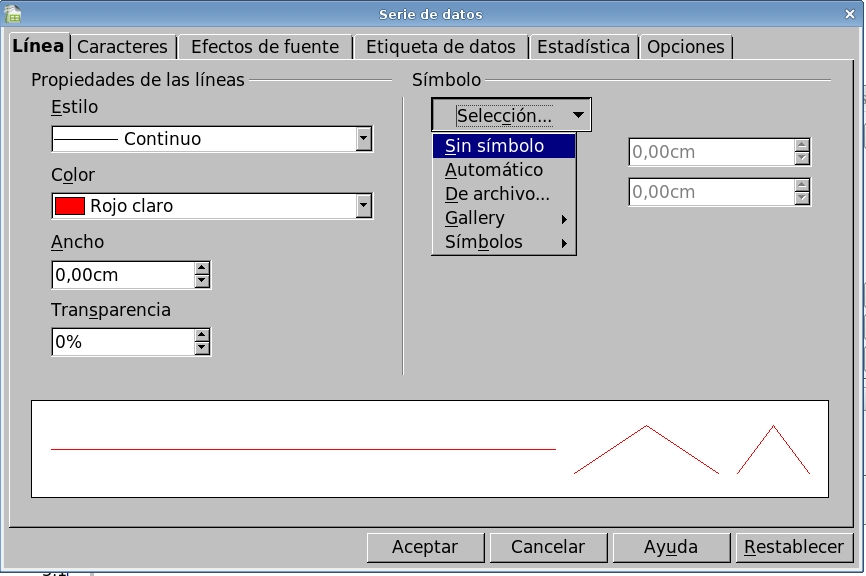
- El gráfico será:
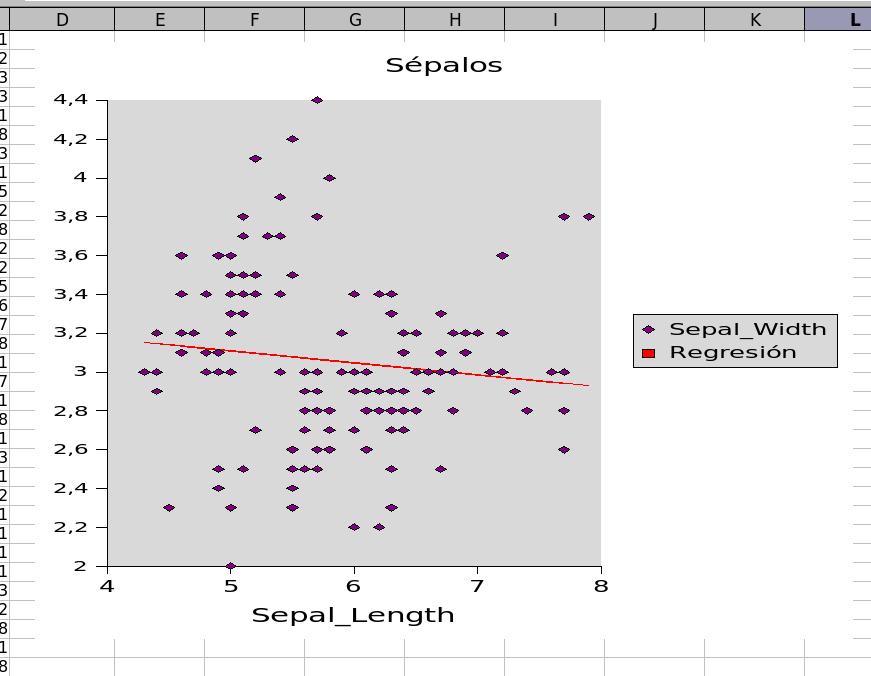
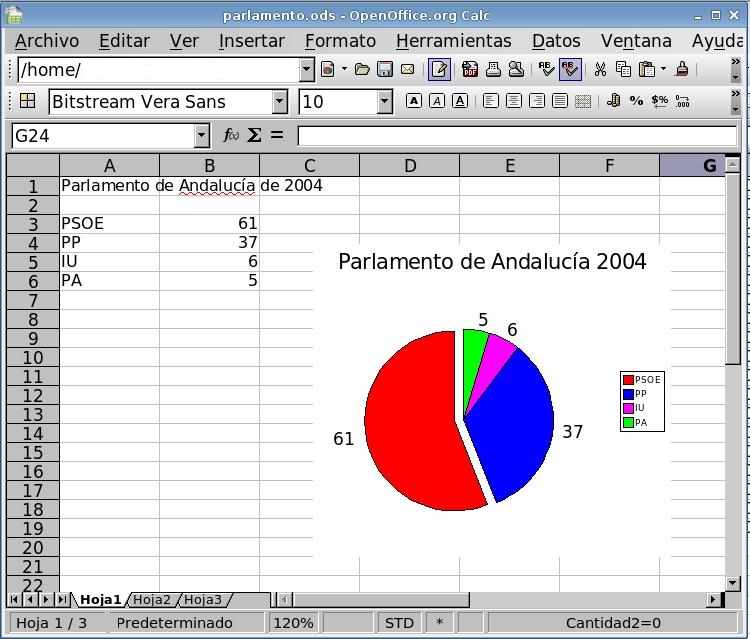
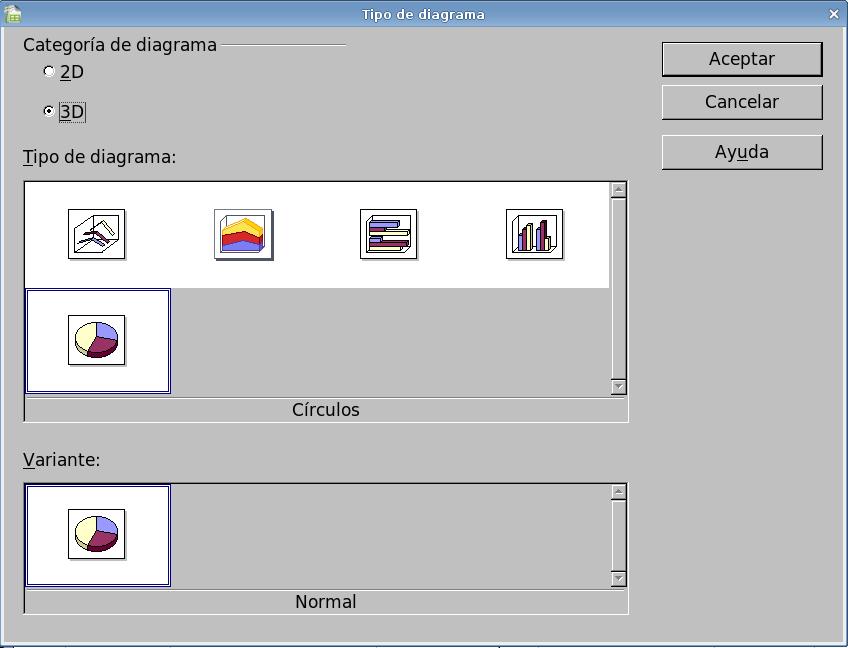
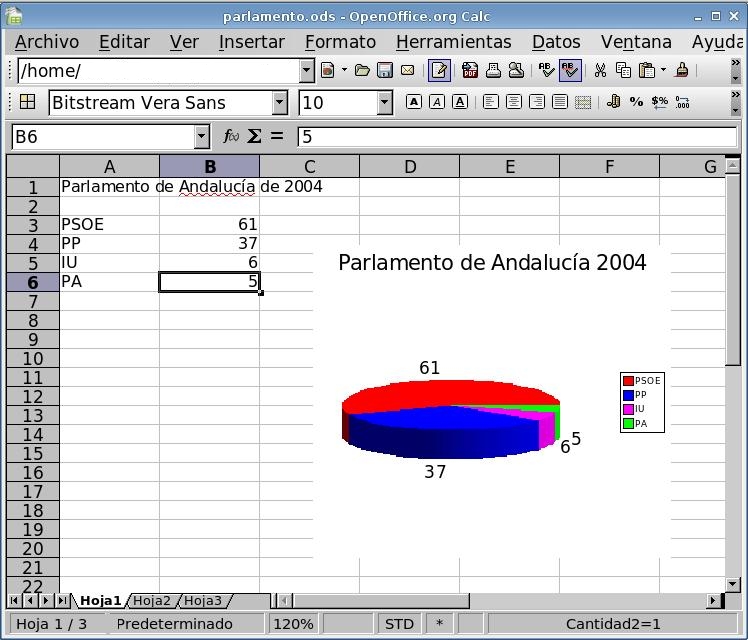
 para escribir la fórmula =SUMAR.SI(A$2:A$393;"="&C396;D$2:D$393).
Como se ve en la imagen es una función de la Categoría
para escribir la fórmula =SUMAR.SI(A$2:A$393;"="&C396;D$2:D$393).
Como se ve en la imagen es una función de la Categoría